
操作できるまであともう少し!これから説明する内容の通りに、step1&step2の初期設定を必ず行いましょう。インストールの時と同様に、動画を見ながら一緒に操作をして頂くと簡単です!
step1・ログインチェックをする
1:ソフトのアイコンをダブルクリックして、あおいの献立ソフトを開きます。
初回のみ「献立配信システムの設定を行ってください」と表示されるので「OK」をクリックします。
2:メールでお送りした①ログインID②パスワードを入力し「ログインチェック」をクリックします。
「ログインできました」というメッセージが出たら「OK」をクリックします。

ここで入力する①ログインID②パスワードは、インストールの時に入力した内容と同じになります。
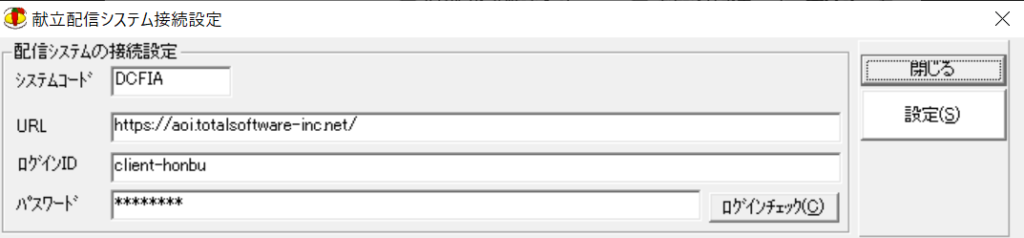
3:「設定」をクリックします。「データを保存しました」というメッセージが出たら、設定完了です。これで、献立ソフトが使用できるようになりました。
step2・初期データを取り込む(もどしをする)

インストール後はすぐにお使いいただけるよう、弊社で初期設定を行っています!バックアップのもどしをすることで、弊社で行った初期設定データを取り込むことができます。
1:「システム」から「データのバックアップともどし」をクリックします。「OK」をクリックします。
2:バックアップのもどしタブを選択します。
「バックアップ元変更」をクリックし、メールでお送りした「バックアップもどし初期データ(MBD形式)」をダウンロード・保存し、指定します。
「データのバージョンチェックを行う」にチェックを外し、「もどし開始」をクリックします。
※動画では「データのバージョンチェックを行う」にチェックを入れていますが、外してから操作をしてください!
メールでお送りした「もどしパスワード」を入力し「OK」をクリックします。
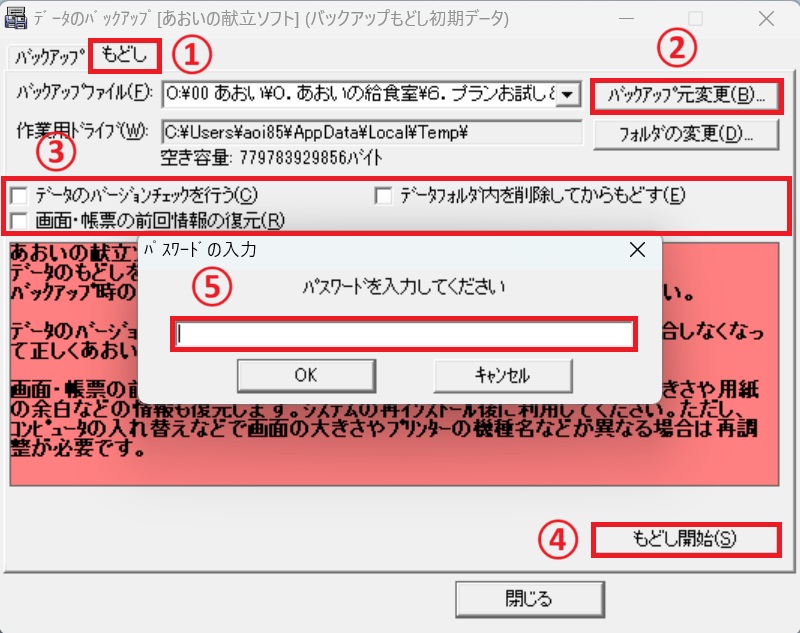
バックアップのもどしに必要なパスワードは、ログインで必要なパスワードとは異なり、1日ごとに自動で生成されます。
そのため、メールでお送りしたパスワードの有効期限は当日限りとなるため、もどし作業が翌日以降になる場合はご連絡をお願いいたします。新しいパスワードをお伝えいたします。
3:「実行」をクリックします。「はい」をクリックします。
エラーが出て進めない時は…

もしエラーが表示されて進めない場合は、以下の方法で進んでください。
1:トップ画面の「システム」から「献立配信システム」をクリックし、「接続設定」をクリックします。
「ログインチェック」をクリックし、「OK」をクリックして画面を閉じます。再度、step2の1番から操作を行います。
2:「閉じる」をクリックして終了します。これで初期データの取り込みは完了です。

お疲れさまでした!
次はいよいよ、献立操作に進みましょう!
コメント